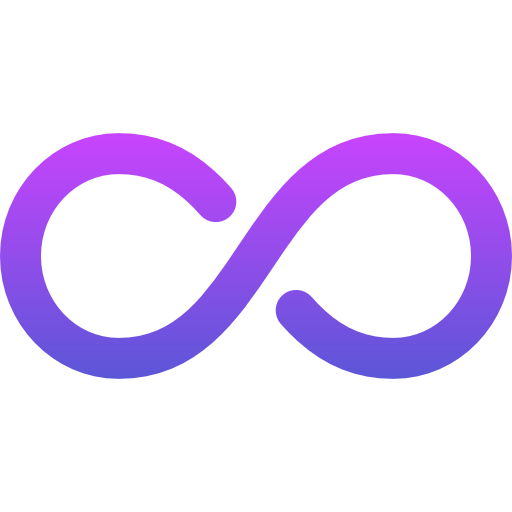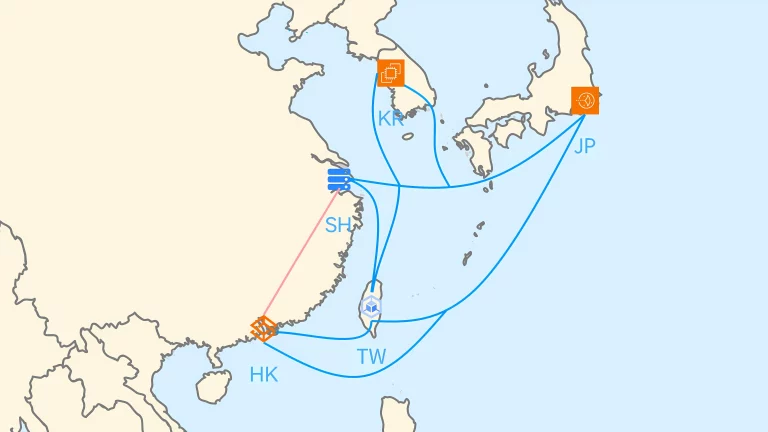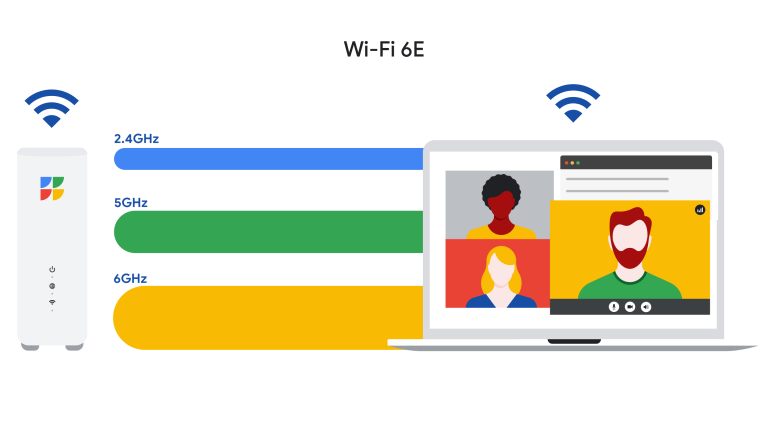在 Mac 上截屏
你可以捕捉整个屏幕、某个窗口或屏幕上的某一部分。
如何在 Mac 上截屏

- 要截屏,请同时按住以下三个按键:Shift、Command 和 3。
- 如果在屏幕角落看到缩略图,请点按缩略图以编辑截屏。或者等待截屏存储到桌面。

如何捕捉屏幕上的某一部分

- 同时按住以下三个按键:Shift、Command 和 4。
- 拖移十字线
 以选择要捕捉的屏幕区域。要移动所选区域,请在拖移时按住空格键。要取消截屏,请按下 Esc (Escape) 键。
以选择要捕捉的屏幕区域。要移动所选区域,请在拖移时按住空格键。要取消截屏,请按下 Esc (Escape) 键。
- 要截屏,请松开鼠标或触控板按钮。
- 如果在屏幕角落看到缩略图,请点按缩略图以编辑截屏。或者等待截屏存储到桌面。

如何捕捉窗口或菜单

- 打开你要捕捉的窗口或菜单。
- 同时按住以下按键:Shift、Command、4 和空格键。指针会变为相机图标
 。要取消截屏,请按下 Esc (Escape) 键。
。要取消截屏,请按下 Esc (Escape) 键。
- 点按窗口或菜单以捕捉它。要从截屏中去除窗口的阴影,请在点按时按住 Option 键。
- 如果在屏幕角落看到缩略图,请点按缩略图以编辑截屏。或者等待截屏存储到桌面。

在哪里可以找到截屏
默认情况下,截屏会以“Screen Shot [日期] [时间].png”作为文件名存储到桌面。
在 macOS Mojave 或更高版本中,你可以从“截屏”App 的“选项”菜单中更改截屏的默认存储位置。你也可以将缩略图拖移到文件夹或文稿中。

进一步了解
- 在 macOS Mojave 或更高版本中,你还可以通过“截屏”App 来设定计时器以及选取截屏的存储位置。要打开这个 App,请同时按住以下三个按键:Shift、Command 和 5。进一步了解“截屏”App。
- 某些 App(例如 Apple TV App)可能不支持对这些 App 窗口截屏。
- 要将截屏拷贝到剪贴板,请在截屏时按住 Control 键。然后,你可以将截屏粘贴到其他位置。或者使用通用剪贴板将截屏粘贴到另一台 Apple 设备上。