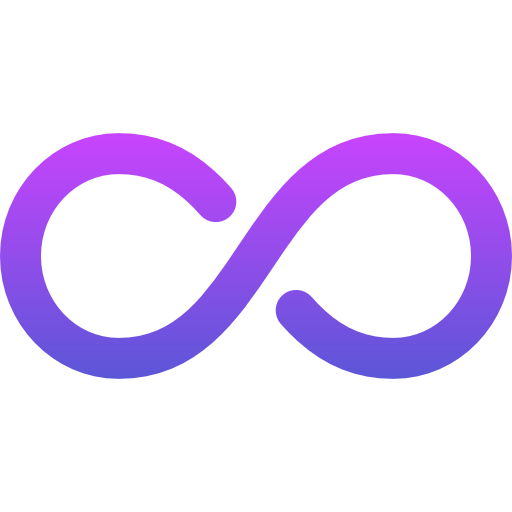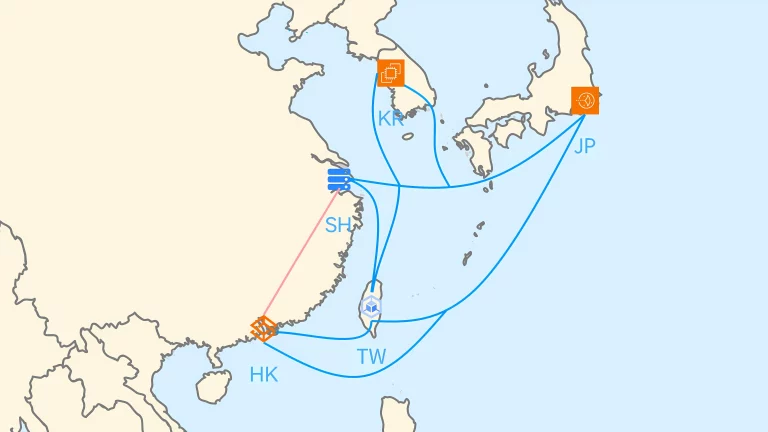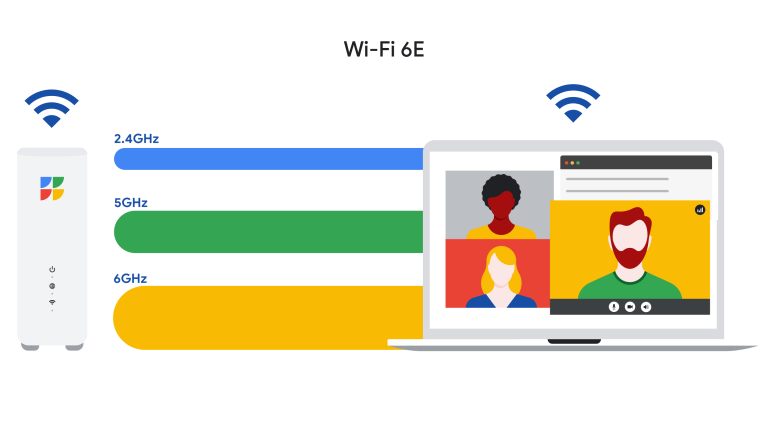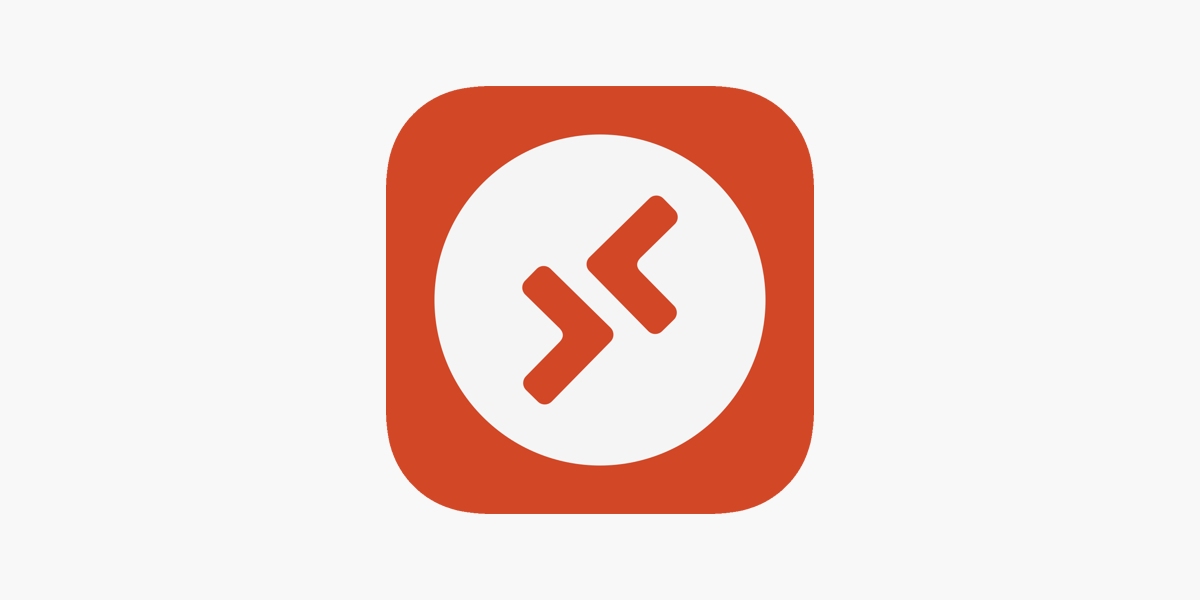
微软远程桌面 显示优化
微软远程桌面无密码登录
Windows远程桌面免密码登录
打开“策略编辑器”:WIN+R,打开“运行”,输入:“gpedit.msc”,或者 secpol.msc 回车
依次找到:计算机配置 -> Windows设置 -> 安全设置 -> 安全选项 -> “账户-使用空密码的本地账户只允许进行控制台登陆” ,双击它,或 右键->属性。选择“已禁用”,然后应用、保存。
开启显卡加速
首先打开远程主机上的组策略(Win+R打开运行,输入gpedit.msc)
依次找到计算机配置->管理模板->Windows组件->远程桌面服务->远程桌面会话主机->远程会话环境
在右边选择“将硬件图形适配器应用于所有远程桌面服务会话”
右键编辑,选择“已启用”,确定保存。
重启远程主机。
现在可以在远程桌面里运行需要GPU支持的应用了,包括OpenGL、DX、Vulcan……
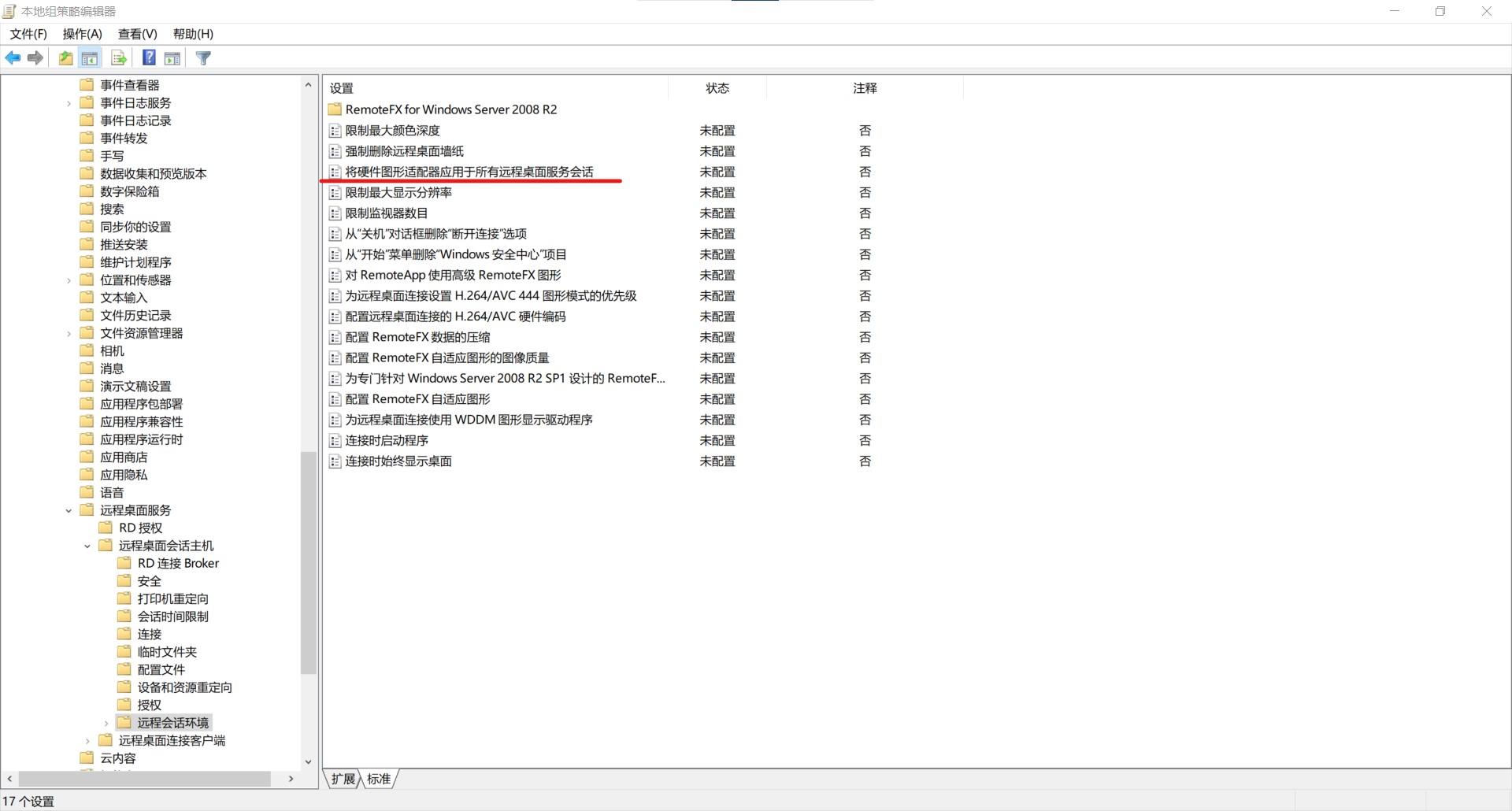
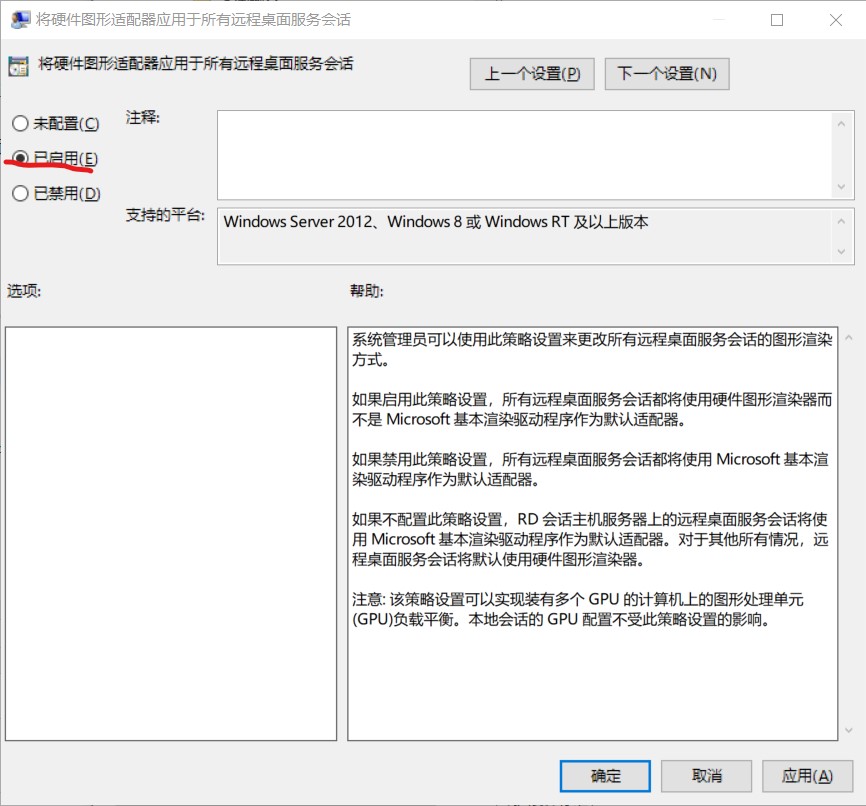
开启60帧传输
打开远程主机上的注册表编辑器:
找到 HKEY_LOCAL_MACHINE\SYSTEM\CurrentControlSet\Control\Terminal Server\WinStations
在空白处右键->新建->DWORD(32位)值,命名为 DWMFRAMEINTERVAL。
双击刚添加的这一项,“基数”选择为“十进制”,“数值数据”填写15。
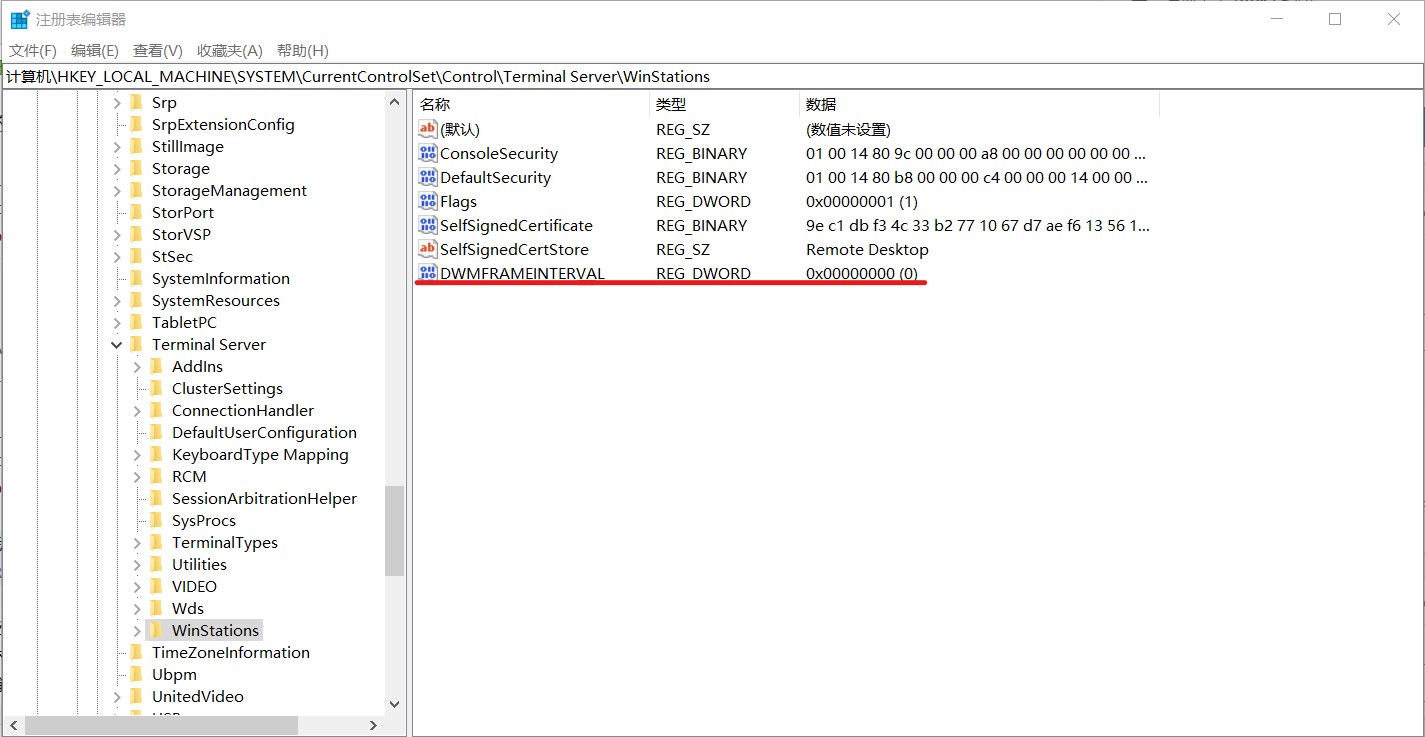
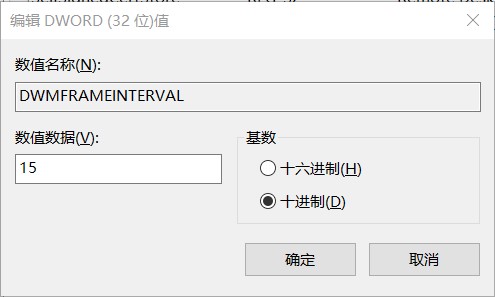
开启 RemoteFX USB 重定向
在客户端电脑上,打开组策略
依次找到 计算机配置->管理模板->Windows组件->远程桌面服务->远程桌面会话客户端->RemoteFX USB 设备重定向
选择右边的“允许此计算机中受支持的其他 RemoteFX USB 设备的 RDP 重定向”,设置为已启用,然后将“选项”中的“RemoteFX USB重定向访问权限”设置为“管理员和用户”(可能是因为Windows10里自己的账户不认为是管理员)。
确定保存,重启生效。
重启后打开远程桌面客户端,点击“显示选项”,在“本地资源”里的“本地设备和资源”的“详细信息”中可以找到“其他支持的RemoteFX USB设备”,可用的设备会被列出来
勾选后即可将本地的USB设备挂载到远程主机上。
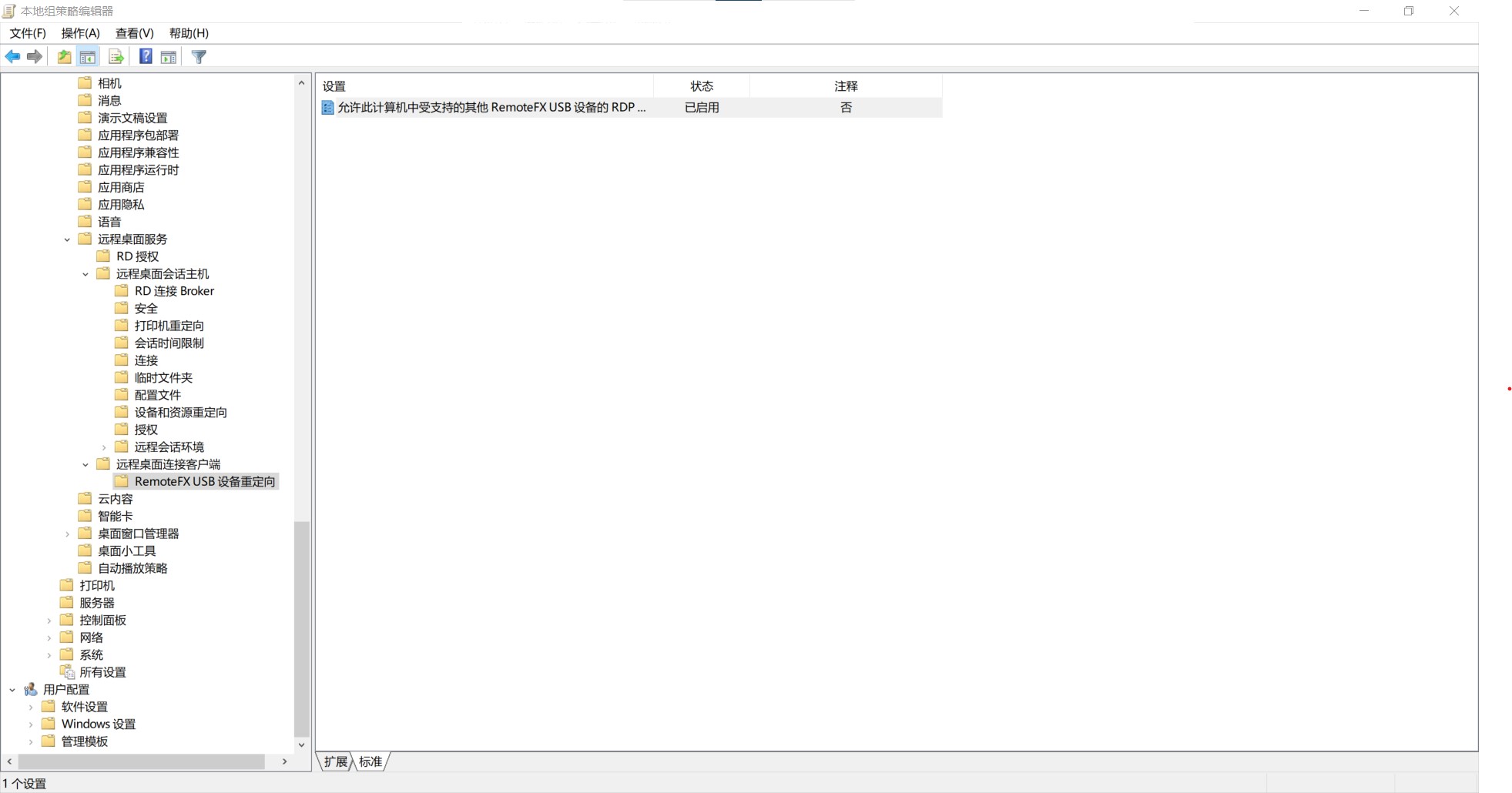
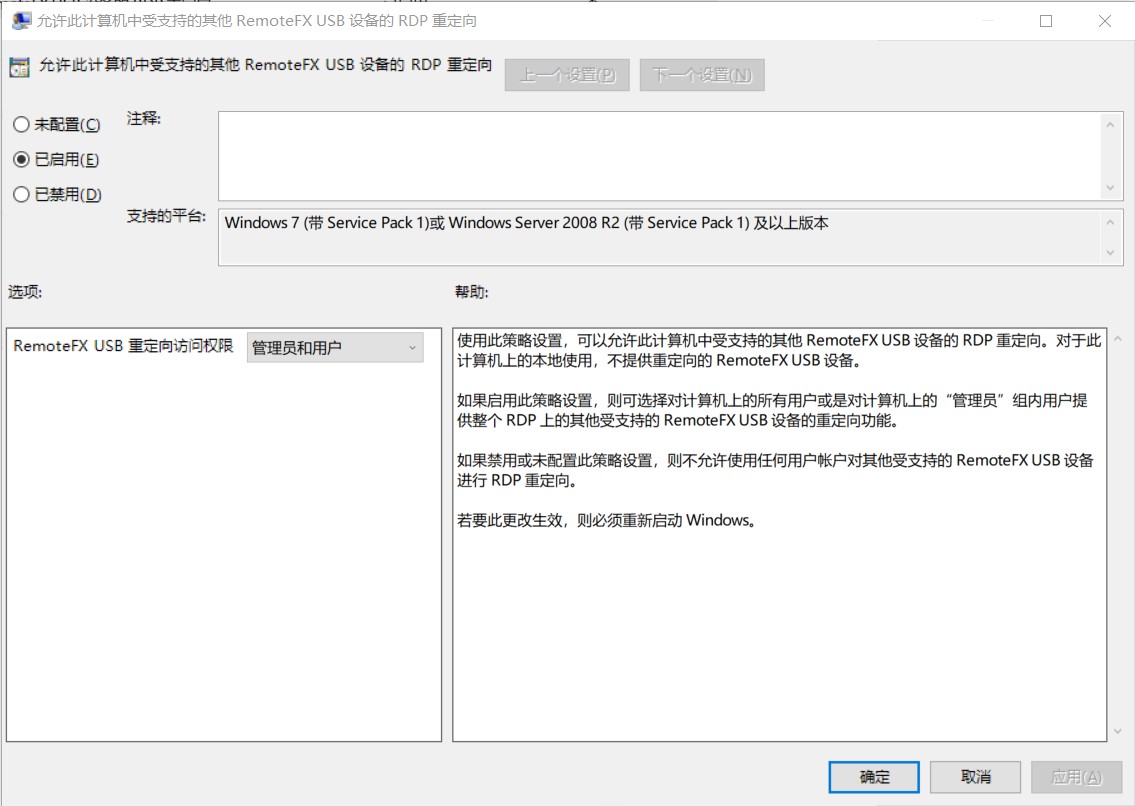

末尾
转载地址:https://www.orgleaf.com/3771.html
相关文章:https://sakurabakiyoka.com/2020/07/13/rdp-boost-with-gpu/
Microsoft Support: https://support.microsoft.com/en-us/help/2885213/frame-rate-is-limited-to-30-fps-in-windows-8-and-windows-server-2012-r
KB Parallels: https://kb.parallels.com/123961