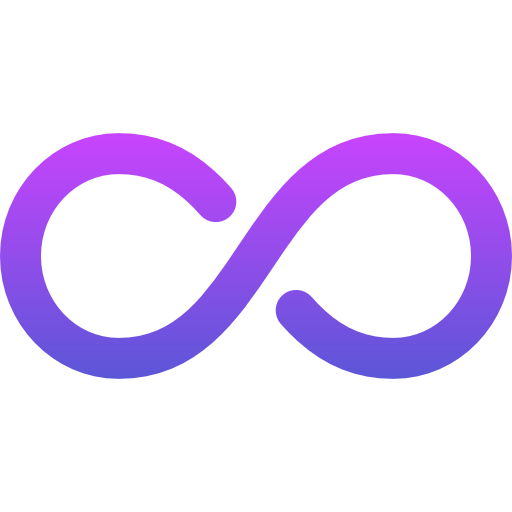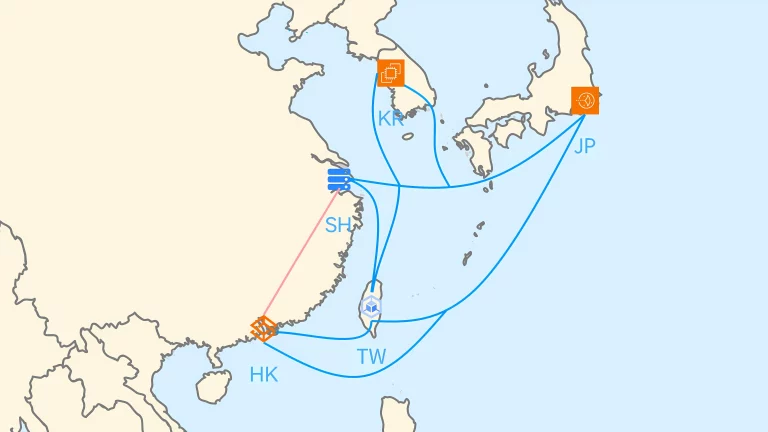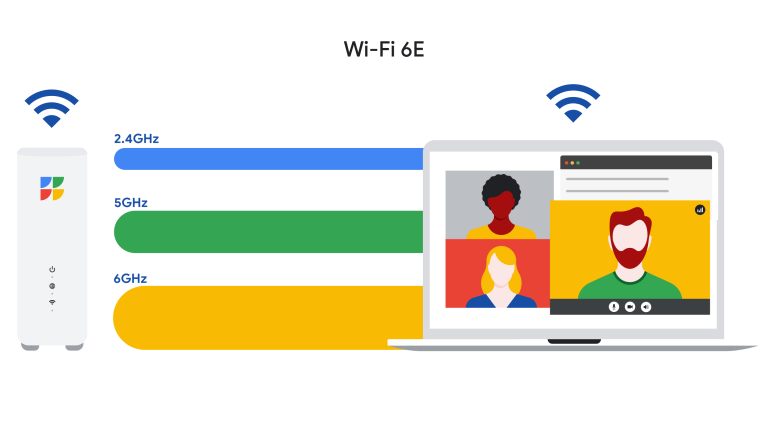Mac 的 VMware Fusion Pro 安装Windows11 ARM版本和Linux(Ubuntu/Debian) ARM版本
VMware Fusion Pro 安装Windows11 ARM
下载Intel 或 Apple Silicon Mac 的 VMware Fusion Pro:https://www.vmware.com/cn/products/fusion/fusion-evaluation.html
Windows11 ARM版本下载:https://next.itellyou.cn/Original/Index
Windows 11, version 22H2 (ARM64) – DVD (Chinese-Simplified):磁力链接
安装系统
虚拟机选择镜像后一直下一步,完成后开机。
注意事项:开机后快速回车以免卡在开机页面
无网络解决方法
在Windows里面按住 fn+shift+f10 打开cmd命令行,普通键盘用 shift+f10
输入 OOBE\BYPASSNRO 命令后,回车。备注命令行:OOBE\BypassNRO (这里面的命令只有字母 O,没有数字零)
安装 VMware Tools
接下来执行 VMware Fusion 的菜单命令:“虚拟机” > “安装 VMware Tools”,通过 VMware Tools 的安装,让虚拟机的网络正常工作。
打开文件资源管理器的“此电脑”,先双击 DVD 驱动器的“VMware Tools”:
在运行这个脚本之前,我们还必须做这样一件事情:修改 PowerShell 脚本的执行策略。
先打开 PowerShell 窗口,以管理员身份运行(一定要这么做,否则后面的步骤不会生效)。方法很多,可以是点击任务栏上的“搜索”图标,键入关键词“PowerShell”,然后选择“以管理员身份运行”。
运行时如需要用户帐户控制,请选“是”。
在 PowerShell 窗口中,输入下面的命令并回车:
Set-ExecutionPolicy RemoteSigned这时候系统会提示“执行策略更改”,输入字母“A”(全是)并回车。
关闭该窗口,回到文件资源管理器,右击 setup.ps 脚本文件,选择“使用 PowerShell 运行(Run with PowerShell)”。
如有用户帐户控制询问,请选“是”。此时应当会有一个 PowerShell 窗口,显示 VMware Tools 的安装进度,请耐心等待安装完成。安装成功后,窗口会在约半分钟后自动消失,当然也可以按下任意键直接退出。
在完成 VMware Tools 的安装后,你会发现网络可以正常使用了,而且屏幕的分辨率也可以在 Windows 设置里修改为全屏下与 Mac 屏幕相适应的大小。(如未发现改变,可以重启一下虚拟机)
详细的文档教程
知乎详细的安装教程:https://zhuanlan.zhihu.com/p/452412091
Linux arm版本下载
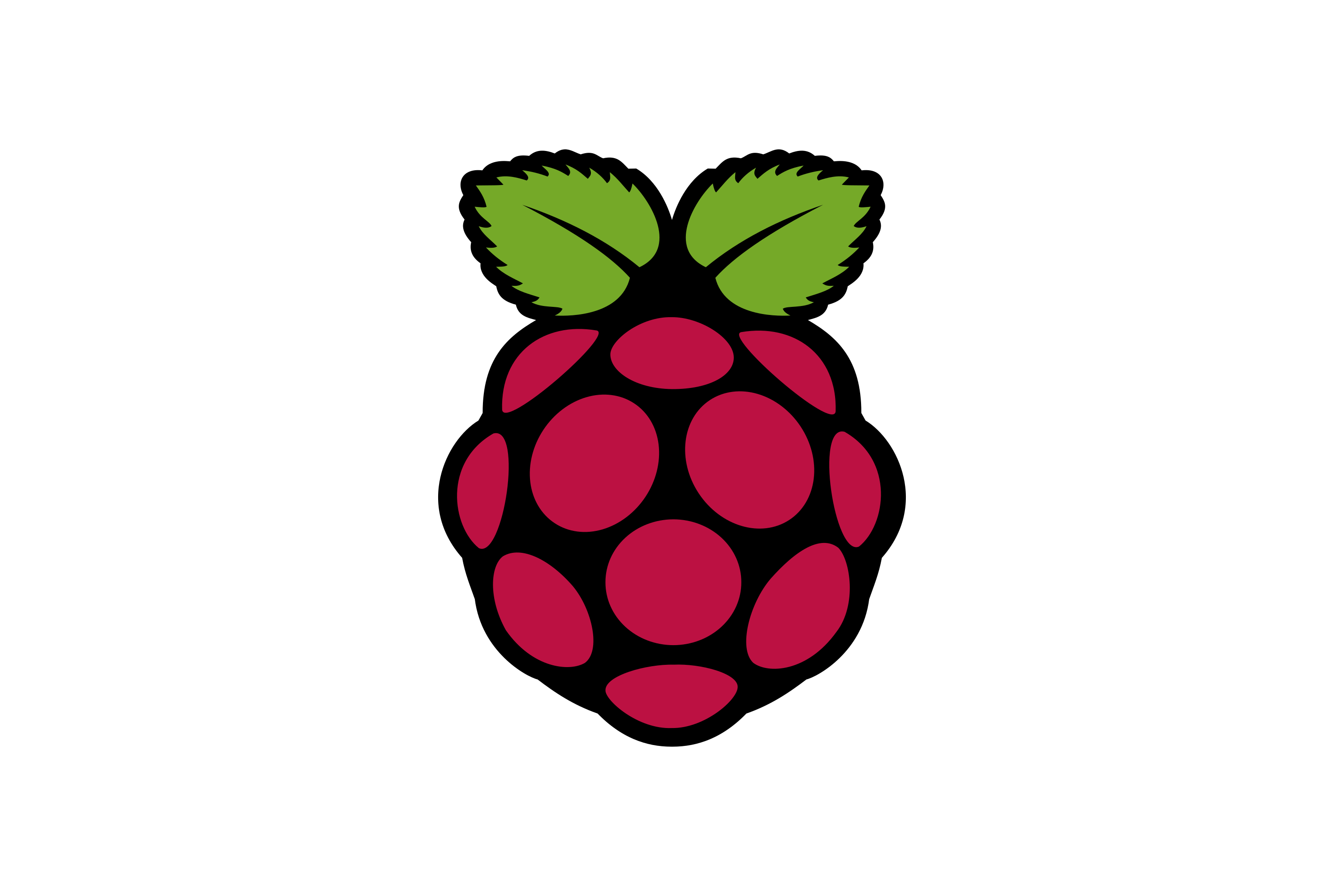
Ubuntu arm版本下载地址:https://cn.ubuntu.com/download/server/arm
Debian arm版本下载地址:https://mirrors.163.com/debian-cd/